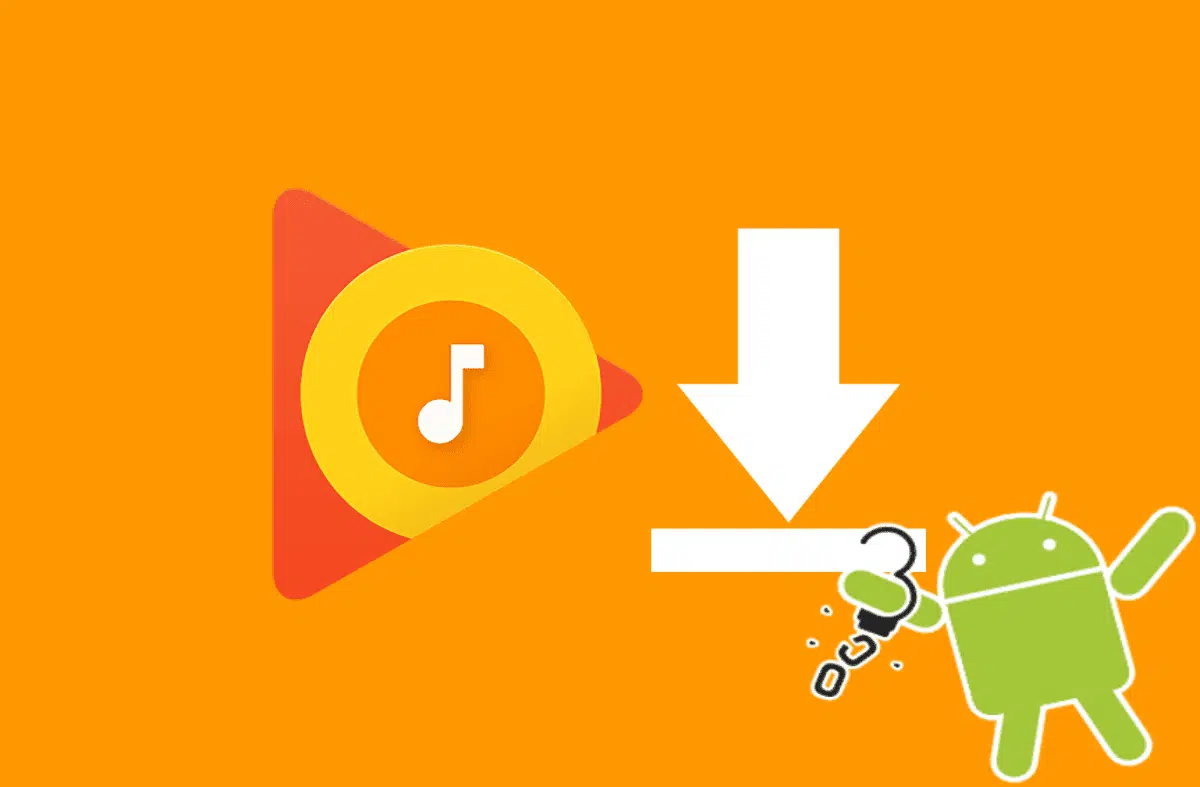Vous souhaitez faire un effet miroir sur Word ? Rien de plus simple à faire sur votre ordinateur. Renverser un texte, un objet ou une image est comme un jeu d’enfant. Il est alors très facile de retourner du texte afin qu’il se présente à l’envers, avec un effet de miroir ou d’appliquer d’autre petit effet sympa. C’est une manière de capter l’attention du lecteur pour qu’il découvre la réponse à une devinette, la solution à un problème … Dans cet article, nous allons vous montrer comment vous pouvez créer en toute simplicité un effet miroir sur Word.
Plan de l'article
Quelle est la version Word appropriée pour réaliser un effet miroir ?
Pour écrire un texte avec effet miroir, il vous faut nécessairement une version récente de Microsoft Office Word (version 2010 au plus). Les anciennes versions ne peuvent donc le faire. Toutefois, si malgré cela, les options de renversement proposées ne vous conviennent pas, il serait possible que soyez entrain de travailler sur un document incompatible.
A découvrir également : Les nouvelles technologies utilisées pour la décoration intérieure et extérieure des bâtiments
Par conséquent, il sauvegarde le fichier avec l’extension ».doc », plutôt qu’avec ».docx » qui définit le format des nouveaux fichiers Word. Afin de créer donc votre effet miroir, il est important d’avoir une version récente de Word. Une fois que nous nous sommes entendus sur la version de logiciel à utiliser, il faudra savoir faire aussi des effets miroir sur l’office Word.
Comment créer un texte avec effet miroir sur Microsoft Office Word ?
Dans Word, le texte à inverser doit être mentionné dans une zone de texte à insérer à l’intérieur du document. Une fois dans ce dernier, cliquez sur insertion et après sur zone de texte. Le menu qui s’affichera vous présente en effet des zones de texte prédéfinies. Choisissez par exemple la première (zone de texte simple). Rappelons que vous devez préalablement dessiner la zone de texte à l’endroit où vous souhaitez avoir l’effet miroir. Tracez donc un rectangle dans le document afin d’avoir l’étendue de votre zone de texte.
A lire également : Aéroport de Lyon : robot voiturier et emploi
Faites un double clic dans la zone pour éditer le texte. Vous pouvez insérer le nombre de mots que vous voulez, définir le caractère ou encore choisir la taille de police ou la couleur. Une fois tout ceci réalisé, cliquez sur n’importe quelle partie du contour de votre zone de texte, en faisant un clic droit. Un menu déroulant apparaîtra. Choisissez Format de la forme pour vous permettre ainsi de modifier l’objet. Sélectionnez Options de texte, ensuite sur l’icône Effet de texte et enfin sur Rotation 3D afin de découvrir les options.
Pour obtenir un effet miroir, lors de la section Rotation X, taguer 180° et mettez les autres rotations à 0°. Placez un miroir à gauche, puis à droite pour juger vous-même du résultat. Aussi, il est également possible de faire votre effet miroir en fixant la Rotation Y à 180° et laisser les autres à 0°. Testez là encore le résultat en approchant un petit miroir, mais cette fois en dessous ou au-dessus du texte, pour bien lire le message.
Réaliser un effet miroir d’une image sur Word
Word vous permet d’ajouter des images depuis vos fichiers d’ordinateur. Dès lors, il est possible de mettre aussi celles-ci comme effet miroir. Notez en fait que le principe est le même que pour les textes. Vous pouvez vous servir des effets d’images qui s’appliquent directement à l’image ou mettre en miroir à un angle donné. Il est possible d’afficher une réflexion à moitié ou étendue et laisser également le reflet »Pas touché » ou »de toucher » de l’image originale.